![[Updated] The Art of Image Detection Opposite on Facebook Networks](https://www.lifewire.com/thmb/2KT-Xa_yamNje0rpMyqWKjujJXo=/400x300/filters:no_upscale():max_bytes(150000):strip_icc()/youtubetvdown-b7ae7388da8543c58e8529b9c4a7f11d.jpg)
[Updated] The Art of Image Detection Opposite on Facebook Networks

The Art of Image Detection Opposite on Facebook Networks
How to Reverse Image Search Facebook

Liza Brown
Mar 27, 2024• Proven solutions
Are you looking for the name of a person you have a picture of? Have to lose a previous contact and want to find that person again? Or do you want to know the source of an image you want to use on your website or blog? If you are looking for answers to any of these questions, then this article on reverse image search Facebook is going to help you find the answer.
Unfortunately, Facebook doesn’t come with the feature of reverse image search. There are several other ways to perform the reverse image search on Facebook.
In this article, we are going to discuss three ways on how to reverse image search Facebook.
- 1. Reverse Image Search Facebook using Facebook Photo ID
- 2. Reverse Image Search Facebook using TinEye
- 3. Reverse Image Search Facebook using Google Images
You can check How to Reverse Search a Pic on Your iPhone Here>>
1. Reverse Image Search Facebook using Facebook Photo ID
Facebook provides each image with a unique Facebook Photo ID. Have you ever noticed that it has a weird number as its name when you download a Facebook image? Before using this method, it is important to keep something in your mind. After using this method, you will be redirected to a profile, you don’t need to reach a profile of the person in the photo. But it might be a profile where this picture was originated. Another thing to be considered is that the profile you will reach after this reverse image search Facebook may contain limited information depending upon the profile’s privacy settings.
Step 01: First of all, we have to locate the photo ID of the image. To do that, navigate to the image and right-click on it. Now select “Copy Image Address.” It will copy the link to the image. Now paste it somewhere like Word or Notepad. To see how it looks like. You can see three sets of numbers that are followed by “jpg” or “png.”

fbid=65502964574389&set=a.846739673xxxxx.2345.10000116735844&type
We will need the middle set of numbers.
Step 02: Copy and paste this address into your browser https://www.facebook.com/photo.php?fbid=
Now copy the middle set of numbers and paste it after this URL, and hit enter.
It will lead you to the profile which contains the image.

2. Reverse Image Search Facebook using TinEye
One of the easiest ways to find information about an image is using platforms specially designed for this purpose. One of the best and widely used platforms is TinEye. TinEye can help you have a Reverse Image Search on Facebook and help you get to the profile which originated the image.
Step 01: Open <www.tineye.com> in your browser.
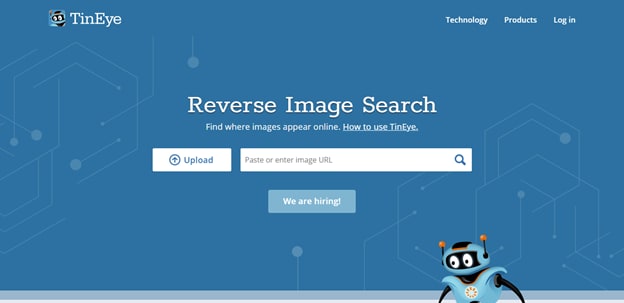
Step 02: You can have a reverse image search Facebook by uploading the image from your device or by pasting the URL of the image into the search box. Choose any of the methods that best suit your needs and hit the “Search” Icon.
It will bring you similar as well as some related sources on the internet.

3. Reverse Image Search Facebook using Google Images
Google is known for its search engine but most people are unaware of the feature of reverse image search of Google. It allows you to find the source of the images, information about the images and much more related to a particular image. We can use Google to have a reverse image search Facebook as well.
Step 01: Navigate to images.google.com
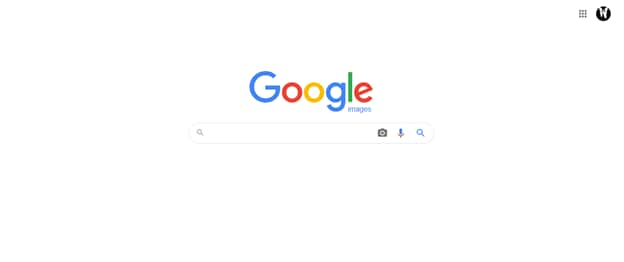
Step 02: Hit on the “Camera” icon beside the search box. Now click on Search by Google. It will provide you with two options for reverse image search, upload the image or paste the URL of the image. If you have the image saved on your device, then upload it on Google.

If the Facebook profile that contains the image doesn’t have any restrictions, you can see the Facebook profile in the search results. It will show you all the related websites and pages that contain the same image. It will lead to the profile that contains the image you have searched for.
Conclusion
All of the above methods can help you have a reverse image search Facebook for any purpose you want. Choose any of the methods that are more convenient and easier for you to apply. You can try all of these three methods and see which one works best for you.

Liza Brown
Liza Brown is a writer and a lover of all things video.
Follow @Liza Brown
Liza Brown
Mar 27, 2024• Proven solutions
Are you looking for the name of a person you have a picture of? Have to lose a previous contact and want to find that person again? Or do you want to know the source of an image you want to use on your website or blog? If you are looking for answers to any of these questions, then this article on reverse image search Facebook is going to help you find the answer.
Unfortunately, Facebook doesn’t come with the feature of reverse image search. There are several other ways to perform the reverse image search on Facebook.
In this article, we are going to discuss three ways on how to reverse image search Facebook.
- 1. Reverse Image Search Facebook using Facebook Photo ID
- 2. Reverse Image Search Facebook using TinEye
- 3. Reverse Image Search Facebook using Google Images
You can check How to Reverse Search a Pic on Your iPhone Here>>
1. Reverse Image Search Facebook using Facebook Photo ID
Facebook provides each image with a unique Facebook Photo ID. Have you ever noticed that it has a weird number as its name when you download a Facebook image? Before using this method, it is important to keep something in your mind. After using this method, you will be redirected to a profile, you don’t need to reach a profile of the person in the photo. But it might be a profile where this picture was originated. Another thing to be considered is that the profile you will reach after this reverse image search Facebook may contain limited information depending upon the profile’s privacy settings.
Step 01: First of all, we have to locate the photo ID of the image. To do that, navigate to the image and right-click on it. Now select “Copy Image Address.” It will copy the link to the image. Now paste it somewhere like Word or Notepad. To see how it looks like. You can see three sets of numbers that are followed by “jpg” or “png.”

fbid=65502964574389&set=a.846739673xxxxx.2345.10000116735844&type
We will need the middle set of numbers.
Step 02: Copy and paste this address into your browser https://www.facebook.com/photo.php?fbid=
Now copy the middle set of numbers and paste it after this URL, and hit enter.
It will lead you to the profile which contains the image.

2. Reverse Image Search Facebook using TinEye
One of the easiest ways to find information about an image is using platforms specially designed for this purpose. One of the best and widely used platforms is TinEye. TinEye can help you have a Reverse Image Search on Facebook and help you get to the profile which originated the image.
Step 01: Open <www.tineye.com> in your browser.
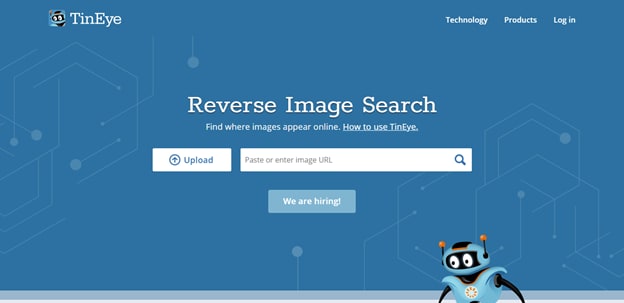
Step 02: You can have a reverse image search Facebook by uploading the image from your device or by pasting the URL of the image into the search box. Choose any of the methods that best suit your needs and hit the “Search” Icon.
It will bring you similar as well as some related sources on the internet.

3. Reverse Image Search Facebook using Google Images
Google is known for its search engine but most people are unaware of the feature of reverse image search of Google. It allows you to find the source of the images, information about the images and much more related to a particular image. We can use Google to have a reverse image search Facebook as well.
Step 01: Navigate to images.google.com
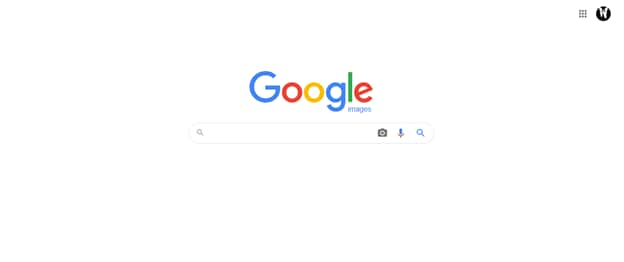
Step 02: Hit on the “Camera” icon beside the search box. Now click on Search by Google. It will provide you with two options for reverse image search, upload the image or paste the URL of the image. If you have the image saved on your device, then upload it on Google.

If the Facebook profile that contains the image doesn’t have any restrictions, you can see the Facebook profile in the search results. It will show you all the related websites and pages that contain the same image. It will lead to the profile that contains the image you have searched for.
Conclusion
All of the above methods can help you have a reverse image search Facebook for any purpose you want. Choose any of the methods that are more convenient and easier for you to apply. You can try all of these three methods and see which one works best for you.

Liza Brown
Liza Brown is a writer and a lover of all things video.
Follow @Liza Brown
Liza Brown
Mar 27, 2024• Proven solutions
Are you looking for the name of a person you have a picture of? Have to lose a previous contact and want to find that person again? Or do you want to know the source of an image you want to use on your website or blog? If you are looking for answers to any of these questions, then this article on reverse image search Facebook is going to help you find the answer.
Unfortunately, Facebook doesn’t come with the feature of reverse image search. There are several other ways to perform the reverse image search on Facebook.
In this article, we are going to discuss three ways on how to reverse image search Facebook.
- 1. Reverse Image Search Facebook using Facebook Photo ID
- 2. Reverse Image Search Facebook using TinEye
- 3. Reverse Image Search Facebook using Google Images
You can check How to Reverse Search a Pic on Your iPhone Here>>
1. Reverse Image Search Facebook using Facebook Photo ID
Facebook provides each image with a unique Facebook Photo ID. Have you ever noticed that it has a weird number as its name when you download a Facebook image? Before using this method, it is important to keep something in your mind. After using this method, you will be redirected to a profile, you don’t need to reach a profile of the person in the photo. But it might be a profile where this picture was originated. Another thing to be considered is that the profile you will reach after this reverse image search Facebook may contain limited information depending upon the profile’s privacy settings.
Step 01: First of all, we have to locate the photo ID of the image. To do that, navigate to the image and right-click on it. Now select “Copy Image Address.” It will copy the link to the image. Now paste it somewhere like Word or Notepad. To see how it looks like. You can see three sets of numbers that are followed by “jpg” or “png.”

fbid=65502964574389&set=a.846739673xxxxx.2345.10000116735844&type
We will need the middle set of numbers.
Step 02: Copy and paste this address into your browser https://www.facebook.com/photo.php?fbid=
Now copy the middle set of numbers and paste it after this URL, and hit enter.
It will lead you to the profile which contains the image.

2. Reverse Image Search Facebook using TinEye
One of the easiest ways to find information about an image is using platforms specially designed for this purpose. One of the best and widely used platforms is TinEye. TinEye can help you have a Reverse Image Search on Facebook and help you get to the profile which originated the image.
Step 01: Open <www.tineye.com> in your browser.
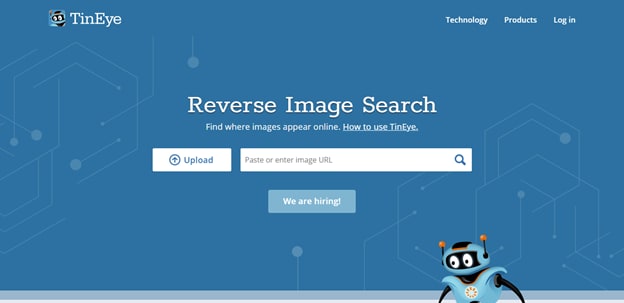
Step 02: You can have a reverse image search Facebook by uploading the image from your device or by pasting the URL of the image into the search box. Choose any of the methods that best suit your needs and hit the “Search” Icon.
It will bring you similar as well as some related sources on the internet.

3. Reverse Image Search Facebook using Google Images
Google is known for its search engine but most people are unaware of the feature of reverse image search of Google. It allows you to find the source of the images, information about the images and much more related to a particular image. We can use Google to have a reverse image search Facebook as well.
Step 01: Navigate to images.google.com
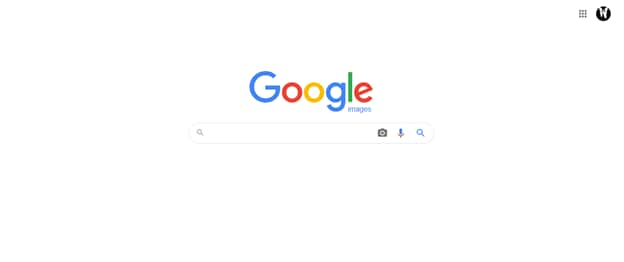
Step 02: Hit on the “Camera” icon beside the search box. Now click on Search by Google. It will provide you with two options for reverse image search, upload the image or paste the URL of the image. If you have the image saved on your device, then upload it on Google.

If the Facebook profile that contains the image doesn’t have any restrictions, you can see the Facebook profile in the search results. It will show you all the related websites and pages that contain the same image. It will lead to the profile that contains the image you have searched for.
Conclusion
All of the above methods can help you have a reverse image search Facebook for any purpose you want. Choose any of the methods that are more convenient and easier for you to apply. You can try all of these three methods and see which one works best for you.

Liza Brown
Liza Brown is a writer and a lover of all things video.
Follow @Liza Brown
Liza Brown
Mar 27, 2024• Proven solutions
Are you looking for the name of a person you have a picture of? Have to lose a previous contact and want to find that person again? Or do you want to know the source of an image you want to use on your website or blog? If you are looking for answers to any of these questions, then this article on reverse image search Facebook is going to help you find the answer.
Unfortunately, Facebook doesn’t come with the feature of reverse image search. There are several other ways to perform the reverse image search on Facebook.
In this article, we are going to discuss three ways on how to reverse image search Facebook.
- 1. Reverse Image Search Facebook using Facebook Photo ID
- 2. Reverse Image Search Facebook using TinEye
- 3. Reverse Image Search Facebook using Google Images
You can check How to Reverse Search a Pic on Your iPhone Here>>
1. Reverse Image Search Facebook using Facebook Photo ID
Facebook provides each image with a unique Facebook Photo ID. Have you ever noticed that it has a weird number as its name when you download a Facebook image? Before using this method, it is important to keep something in your mind. After using this method, you will be redirected to a profile, you don’t need to reach a profile of the person in the photo. But it might be a profile where this picture was originated. Another thing to be considered is that the profile you will reach after this reverse image search Facebook may contain limited information depending upon the profile’s privacy settings.
Step 01: First of all, we have to locate the photo ID of the image. To do that, navigate to the image and right-click on it. Now select “Copy Image Address.” It will copy the link to the image. Now paste it somewhere like Word or Notepad. To see how it looks like. You can see three sets of numbers that are followed by “jpg” or “png.”

fbid=65502964574389&set=a.846739673xxxxx.2345.10000116735844&type
We will need the middle set of numbers.
Step 02: Copy and paste this address into your browser https://www.facebook.com/photo.php?fbid=
Now copy the middle set of numbers and paste it after this URL, and hit enter.
It will lead you to the profile which contains the image.

2. Reverse Image Search Facebook using TinEye
One of the easiest ways to find information about an image is using platforms specially designed for this purpose. One of the best and widely used platforms is TinEye. TinEye can help you have a Reverse Image Search on Facebook and help you get to the profile which originated the image.
Step 01: Open <www.tineye.com> in your browser.
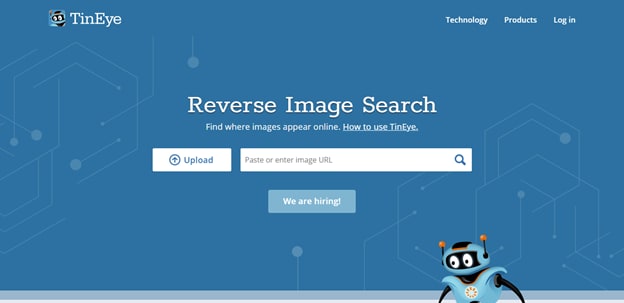
Step 02: You can have a reverse image search Facebook by uploading the image from your device or by pasting the URL of the image into the search box. Choose any of the methods that best suit your needs and hit the “Search” Icon.
It will bring you similar as well as some related sources on the internet.

3. Reverse Image Search Facebook using Google Images
Google is known for its search engine but most people are unaware of the feature of reverse image search of Google. It allows you to find the source of the images, information about the images and much more related to a particular image. We can use Google to have a reverse image search Facebook as well.
Step 01: Navigate to images.google.com
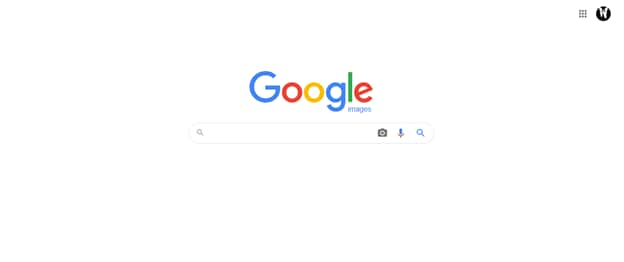
Step 02: Hit on the “Camera” icon beside the search box. Now click on Search by Google. It will provide you with two options for reverse image search, upload the image or paste the URL of the image. If you have the image saved on your device, then upload it on Google.

If the Facebook profile that contains the image doesn’t have any restrictions, you can see the Facebook profile in the search results. It will show you all the related websites and pages that contain the same image. It will lead to the profile that contains the image you have searched for.
Conclusion
All of the above methods can help you have a reverse image search Facebook for any purpose you want. Choose any of the methods that are more convenient and easier for you to apply. You can try all of these three methods and see which one works best for you.

Liza Brown
Liza Brown is a writer and a lover of all things video.
Follow @Liza Brown
Also read:
- [New] Achieving Seamless TikTok Broadcasts Top 4 Computer Methods
- [New] In 2024, The Ultimate List of Popular Videos Online
- [New] In 2024, Zoom-In on Zuck's Users Rapidly Pinpoint Profiles
- [New] Transforming Views 11 Keys to Thriving in Facebook Video Marketing
- [Updated] Bandicam or Camtasia Best Recording & Editing Software?
- [Updated] Can't Miss! 2024 Facebook Ads Trend
- [Updated] In 2024, How to Create Compelling Content for Facebook Reels
- 2024 Approved OBS Screen Recorder A Feature-Full Review
- DIY Guide Converting TikTok Tracks Into Mobile Alarms
- How We Fixed Cyberpunk 2077 Not Launching Gaffe
- In 2024, All You Need To Know About Mega Greninja For Motorola Moto G14 | Dr.fone
- In 2024, How to use Pokemon Go Joystick on Vivo Y28 5G? | Dr.fone
- In 2024, Innovative Online Services for Crafting Perfect Facebook Covers
- In 2024, Solving Problems Missing Facebook Video Suggestions
- Recommendations to Overcome Live Breakdowns (FB) for 2024
- Unveiling the Legacy of Qin Shi Huang on Chinese Civilization and History - Expert Analysis From YL Software
- Title: [Updated] The Art of Image Detection Opposite on Facebook Networks
- Author: James
- Created at : 2025-02-14 22:22:40
- Updated at : 2025-02-17 05:41:18
- Link: https://facebook-clips.techidaily.com/updated-the-art-of-image-detection-opposite-on-facebook-networks/
- License: This work is licensed under CC BY-NC-SA 4.0.

