![[New] Efficiently Documenting Your FB Chats & Meets](https://thmb.techidaily.com/3d0b2d16ee1d6e6a1474c3b5739a00253bf279f4294e6c37548bb9b82e10821e.jpg)
[New] Efficiently Documenting Your FB Chats & Meets

Efficiently Documenting Your FB Chats & Meets
How to Record Video Calls on Facebook [4 Methods]

Max Wales
Mar 27, 2024• Proven solutions
Facebook has gone through an ordeal recently because of the user data privacy breach. Being dragged through the media mud inspired the company to return to its cores and to offer a unique social media experience for all of its users once more. At the beginning of 2018, it became possible for the first time to record video calls on Facebook from an iPhone or iPad that has an iOS.11 or later version of the operating system installed.

Facebook was also one of the first social media networks that started offering the live video call option back in 2011. In this article, we are going to provide screen recording solutions for Facebook video call and chat recording on different platforms, including Windows, Mac, Android, and iOS platforms, and we’ll show you how you can easily record video calls on Facebook.
- Method 1: The Best Way to Capture Video Calls on Mac and Windows OS
- Method 2: Record Facebook Video Call on iPhone or iPad
- Method 3: Record Facebook Video Call on Android devices
- Method 4: Record Chat Videos with Facebook Messanger
Method 1: The Best Way to Capture Video Calls on Mac and Windows OS
There are many different ways to record a Facebook video call on a Macbook or PC, but only a few of them are more efficient than using Filmora Screen Video Recorder . Wondershare’s full-featured software provides a quick and easy way to record all your desktop activities in HD, even 4K video quality , and it also features a video editing mode where you can brush up your videos.
Filmora can record videos via the built-in or an external webcam record system audio and audio from an external source, which means you record videos using professional equipment. You can start a new screen recording session by clicking on the software’s desktop icon and selecting the Quick Capture mode from the software’s welcome window. Before each session, you should choose the area of the screen you want to record, change the video’s frame rate, and choose the video and audio capturing devices. After you’ve adjusted the settings for the screen recording session, you can start a video call on Facebook and then hit the Record button to start capturing the video.
Pause or stop recording at any moment by clicking on the appropriate buttons in the software’s toolbar or by using the Hotkey F10. Once the session is complete, the video file you’ve created will be opened in Filmora video editing mode. The software’s video editor offers transitions, cutting, and trimming tools, as well as a rich selection of annotations, filters, and effects. Filmora video editor supports nearly all popular input video file formats, but you can only export Facebook video calls as MP4 or MOV files. The software also enables you to capture videos on Instagram . Googlemeets YouTube , FaceTime , and more.
Method 2: Record Facebook Video Call on iPhone or iPad
The Appersoft iPhone and iPad recorder app is a rare reliable screen recording option for iOS platforms. Even though the devices that run on iOS 11 operating systems can record Facebook video calls, in theory, this feature has been inactive recently. The feature functions sporadically even on the iOS 13 version of the operating system. The App Store doesn’t offer too many choices for capturing screens on iPhones and iPads.
When you install the app on your device, you should enable the Mirroring option in the AirPlay app to project the screen of your iPhone to a computer. Then proceed to make a video call on Facebook and hit the record button displayed on the top of the screen you projected from your phone. The Appersoft app offers support for MP4, FLV, or GIF files, and it can capture footage in 1080p and 720p video resolution. You won’t be able to edit your videos with Appersoft, but the App Store offers a lot of great video editing apps at reasonable prices.
Method 3: Record Facebook Video Call on Android Devices
The Google Play Store provides a wide range of screen recording apps for Android , and most of them feature enough screen recording tools to enable you to record a video call on Facebook. DU Recorder is one of the best options at your disposal because it is completely free and contains no in-app purchases.
The app lets you adjust frame rates, capture HD videos, and control the video recording settings from the notifications bar. The phone’s front camera can be used to record yourself speaking during the video call on Facebook, and you can also record external sound with the app. Du Recorder offers an alternative storage option that enables you to store Facebook video call recordings in your chosen location.
Besides being a powerful tool for capturing a screen of an Android device, this versatile app also offers video editing and live streaming services. The Du Recorder’s screen capturing mode can also produce GIF files, which can produce popular social media content.
Method 4: Record Chat Videos with Facebook Messanger
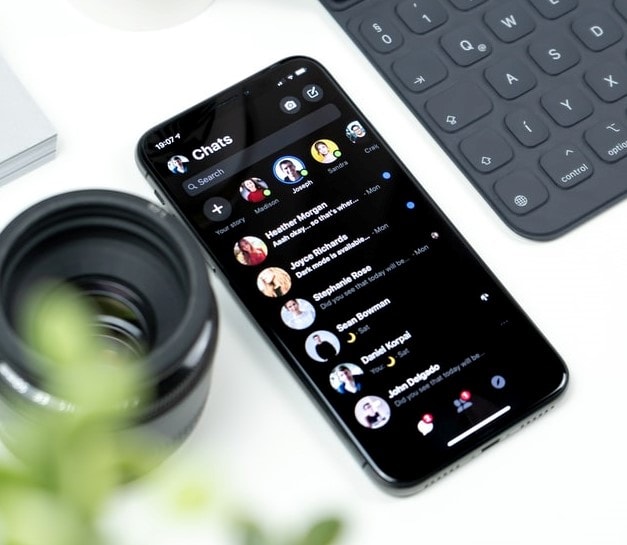
Android users can record all of their video calls from the Facebook Messenger app. You can start recording a video by launching the app and selecting the contact from the People With Messenger list in the Messanger tab. After you’ve selected the contact to whom the video will be sent, you should tap on the Camera button, located near the bottom of the screen, and then place your finger on the ‘Hold send button for video, tap for photo’ button and hold it there while recording the video. The video recording will stop once you lift your finger up and the video will be automatically sent to the contact you selected.
Using this method, a video captured with Facebook Messenger will not be saved on your Android phone, but you can change this setting and save all your Facebook video calls on your device’s SD card. Tap on your profile picture in the Facebook Messenger app, and find the ‘Photos, Videos, and Emoji’ menu.
The ‘Download Videos’ option in the ‘Photos, Videos and Emoji’ tab will be set on Wi-Fi Only by default, and you can activate the video download feature simply by tapping on the ON option in the ‘Download Videos’ window. You can disable this option whenever you want if the videos take too much of your phone’s memory by tapping on the OFF button, but the videos you download will play much smoother than the ones stored on the cloud.
Conclusion
Though it is convenient to record the Facebook video calls and chats, we recommend you inform the one who is calling you before recording the video. Let’s know how you record your Facebook video calls in the comment below.

Max Wales
Max Wales is a writer and a lover of all things video.
Follow @Max Wales
Also read:
- [New] 2024 Approved Xbox Screen Sharing Setting Up for FB Livestreaming
- [New] Aspect Ratios in Action Facebook's Video Direction for 2024
- [New] Enhancing Visuals A Stepwise Guide to SDR Transformation Into HDRI for 2024
- [New] Essential Tips for Adding Text on Digital Images
- [New] Free FB Video Creators 20 Top Tools for Engaging Ads
- [New] Ranking MOBA Titles Exclusively for Android Phones
- [Updated] Guffaw Gallery Your Free, High-Quality Memes
- [Updated] Step-by-Step Guide to Creating FB Slideshows for 2024
- [Updated] The Covert Creation of Personal Snaps on Snapchat for 2024
- Expert Advice on Shutting Down Your New iPhone 15 Devices, Including the Pro & Pro Max
- How to convert AVCHD MTS to MP4 for Samsung Galaxy A54 5G?
- In 2024, Master the Art of Archiving with These 13 Key Techniques
- Tips for Creating a Viral Buzz on Facebook that You Should Know for 2024
- Unlock Facebook Popularity Discover Best Apps From Android/iPhone for 2024
- Title: [New] Efficiently Documenting Your FB Chats & Meets
- Author: James
- Created at : 2024-10-15 03:07:21
- Updated at : 2024-10-16 01:56:20
- Link: https://facebook-clips.techidaily.com/new-efficiently-documenting-your-fb-chats-and-meets/
- License: This work is licensed under CC BY-NC-SA 4.0.

